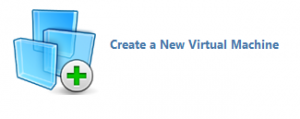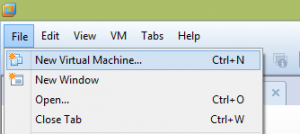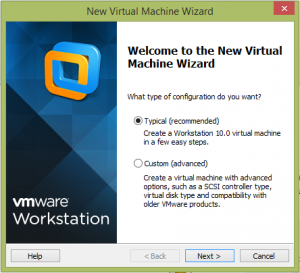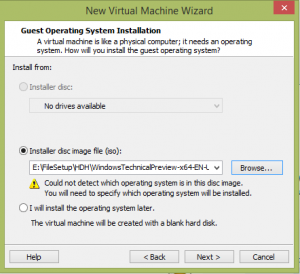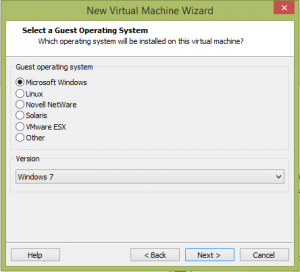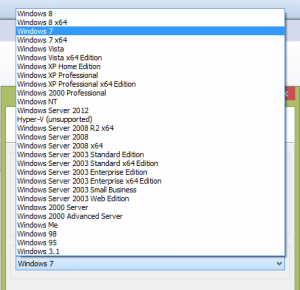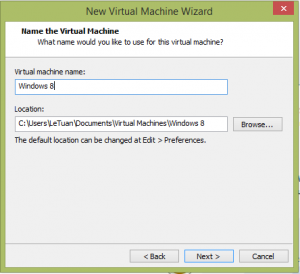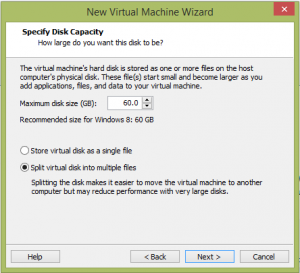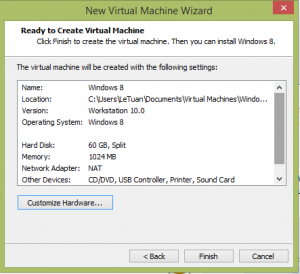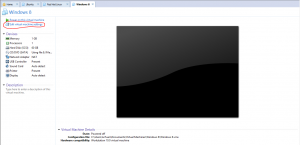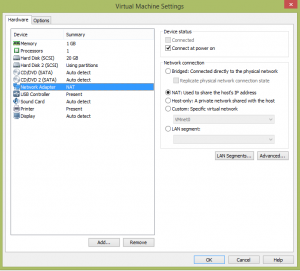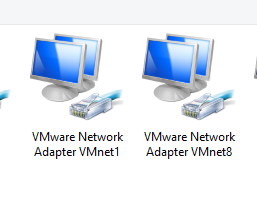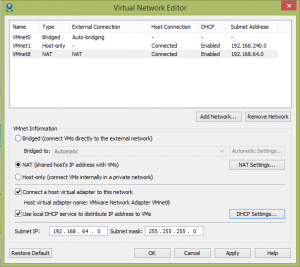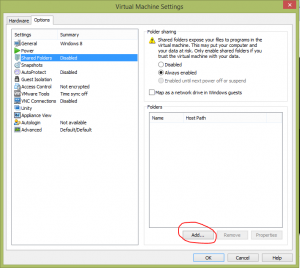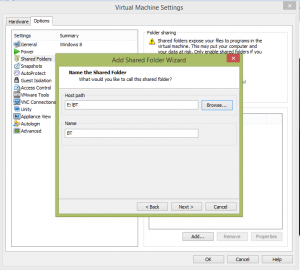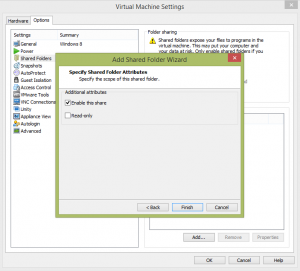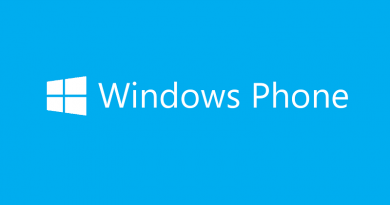Những điều cần biết khi sử dụng VMware Workstation
Chào các bạn, hôm nay mình có bài chia sẻ những điều cần biết khi sử dụng phần mềm VMware Workstation. Trong bài này mình sẽ nói về các nội dung sau:
- VMware Workstation là gì ?
- Cách tạo một máy ảo trên VMware
- Chức năng cấp phát IP tự động (DHCP) trong VMware
- Chia sẻ dữ liệu giữa máy tính thật và máy tính ảo
Đầu tiên, VMware Workstation là gì ? VMware Workstation là chương trình giả lập máy tính, nó cho phép người dùng tạo nhiều máy tính ảo trên một máy tính vật lý. Các máy tính ảo này có đầy đủ các thiết bị phần cứng ảo và có thể hoạt động giống như một máy tính thật sự. Sử dụng VMWare giúp cho việc thử nghiệm trở nên thuận tiện. Hiện tại VMware Workstation đã cập nhật lên version 11, bạn có thể download từ nhiều nguồn trên internet.
Bây giờ mình sẽ hướng dẫn cách tạo một máy ảo trên VMware Workstation (mình sử dụng VMware Workstation 10 nhé)
Bước 1: Chọn 1 trong 2 option sau để new 1 máy ảo.
hoặc
Bước 2: Nếu không cần thiết bị khác những thiết bị mặc định, chọn cấu hình mặc định cho máy ảo.
Bước 3: Có 2 lựa chọn cài đặt OS (Operating System) cho máy ảo: từ disc, từ disc image file (iso). Hoặc có thể cài đặt sau nhé (click chọn “I will install the operating system later”), nhưng thường thì ta sẽ browse file iso ngay bước này lun (cài bằng iso là thông dụng nhất).
Bước 4: Chọn hệ điều hành sẽ được cài lên máy ảo, VMware hỗ trợ hầu hết các OS (và các version của OS tương ứng) thông dụng hiện nay rất tiện lợi cho việc kiểm thử (mình show ví dụ cho các bạn thấy các version của Microsoft Windows).
Bước 5: Đặt tên và chọn vị trí lưu các file cấu hình của VMWare, file ổ cứng ảo, file bộ nhớ ảo.
Bước 6: Chọn dung lượng ổ cứng ảo (VMware sẽ đề nghị cho bạn dung lượng cần tương ứng với OS mà bạn cài đặt nhé, để mặc định hoặc thêm nhiều hơn).
Bước 7: Kiểm tra thông số lần cuối , chỉnh sửa nếu cần thiết, rồi click finish.
Máy ảo đã được tạo ra, bạn có thể chọn “Edit virtual machine setting” để chỉnh sửa máy ảo nhé.
Bạn có thể chỉnh sửa mọi thứ tuy nhiên những chỉnh sửa đó phải phù hợp với OS mà bạn đang chọn máy ảo của mình nhé.
Một lưu ý quan trọng đó là việc chọn card mạng trên máy ảo, bây giờ mình sẽ nói rõ hơn. Khi cài đặt, VMWare tạo ra ở máy thật 2 card mạng ảo:
- VMWare Virtual Ethernet Adapter for VMnet1
- VMWare Virtual Ethernet Adapter for Vmnet8
Hai card mạng này có thể được sử dụng để máy thật giao tiếp với các máy tính ảo. Khi “gắn” một card mạng vào một máy ảo, card mạng này có thể được chọn 1 trong 3 loại sau:
- Bridge:
- Card Bridge trên máy ảo chỉ có thể giao tiếp với card mạng thật trên máy thật.
- Card mạng Bridge này có thể giao tiếp với mạng vật lý mà máy tính thật đang kết nối.
- Host-only:
- Card Host-only chỉ có thể giao tiếp với card mạng ảo VMnet1 trên máy thật.
- Card Host-only chỉ có thể giao tiếp với các card Host-only trên các máy ảo khác.
- Card Host-only không thể giao tiếp với mạng vật lý mà máy tính thật đang kết nối.
- NAT:
- Card NAT chỉ có thể giao tiếp với card mạng ảo VMnet8 trên máy thật.
- Card NAT chỉ có thể giao tiếp với các card NAT trên các máy ảo khác.
- Card NAT không thể giao tiếp với mạng vật lý mà máy tính thật đang kết nối. Tuy nhiên nhờ cơ chế NAT được tích hợp trong VMWare, máy tính ảo có thể gián tiếp liên lạc với mạng vật lý bên ngoài.
Như vậy tùy vào nhu cầu kiểm thử, bạn chọn loại card mạng để “gắn” vào máy ảo cho thích hợp. VMware có tính năng cấp IP động (DHCP), bạn có thể click vào Edit -> chọn Virtual Network Editor trên thanh tool bar để cấu hình. Trong một số trường hợp bạn phải tắt tính năng này để phù hợp với yêu cầu kiểm thử. (phần này các bạn tự mò nhé, mình cũng không biết nói gì)
Phần cuối cùng trong bài này, sẽ là chia sẻ dữ liệu giữa máy thật và máy ảo. VMware cung cấp cho người dùng một công cụ dễ sử dụng và hiệu quả để chia sẻ dữ liệu giữa máy tính thật và máy tính ảo chạy trên nó.
Bước 1: Trong hộp thoại hiệu chỉnh cấu hình máy ảo, chọn tab Options -> chọn mục Shared Folders -> chọn nút -> Add để tạo một chia sẻ một thư mục trên máy tính thật cho máy ảo. (nhớ enable nó lên trước nhé)
Bước 2: Chọn tên cho shared folder và chọn thư mục muốn share.
Bước 3: Chọn Enable this share để từ máy ảo có thể truy cập ngay vào thư mục share trên máy thật. Chọn Read-only để không cho phép máy ảo sửa đổi dữ liệu trong thư mục share.
Như vậy mình đã giới thiệu đôi nét về VMware Workstation cũng như một số thao tác trên nó mong giúp ích cho các bạn trong quá trình sử dụng. Một điều lưu ý cho các bạn Dev mà đang sử dụng Hyper-V, thì cần tắt nó trước khi sử dụng VMware nhé. Chào các bạn !