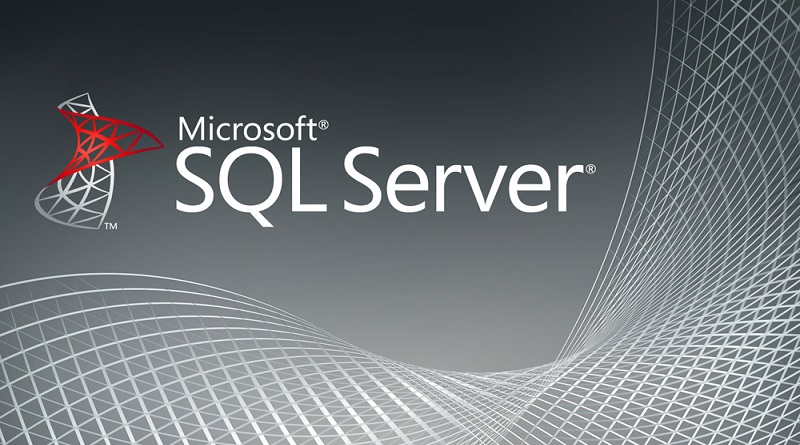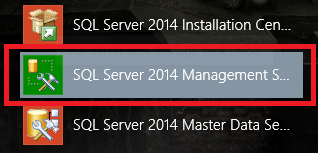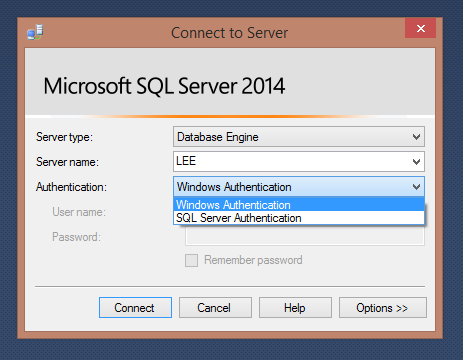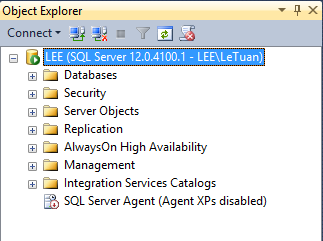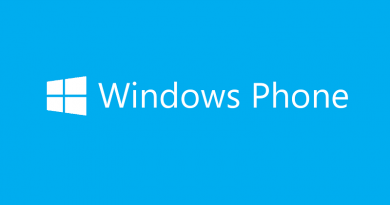Bài 2: Làm quen với SQL Server Management Studio
Xin chào các bạn, hôm nay mình sẽ tiếp tục với bài thứ 2 trong series sử dụng và quản trị cơ sở dữ liệu trong SQL Server 2014. Trong bài này mình sẽ giới thiệu các nội dung sau:
- SQL Server Management Studio
- Thao tác trên Object Explorer
- Database Objects
- Backup & Restore
Ở bài trước mình đã hướng dẫn cài đặt SQL Server 2014, để làm việc các bạn mở trình quản lý cơ sở dữ liệu SQL Server Management Studio.
Trước hết ta cần hiểu đôi nét về SQL Server Management Studio. SQL Server Management Studio là một công cụ trực quan để quản lý SQL Server. Với SQL Server Management Studio chúng ta có thể thực hiện các tương tác với database trên giao diện người dùng hoặc bằng câu lệnh. SQL Server Management Studio được thiết kế thân thiện và dễ sử dụng, tuy nhiên bạn cũng cần phải có thời gian nhất định để làm quen với nó.
Khi mở SQL Server Management Studio, đầu tiên bạn sẽ phải đăng nhập.
Như ở bài trước mình có nói, khi cài đặt ở phần chọn quyền login, ta chọn Mixed Mode tức là cho phép login bằng cả 2 quyền: Windows và SQL Server. Bạn chọn server type như hình, nhập tên server của mình (thường nó sẽ tự động có) sau đó chọn quyền login (nếu chọn quyền SQL Server bạn nhập User name và Password vào nhé), click Connect.
Phía trên là cửa sổ Object Explorer, cửa sổ chính ta thao tác hầu hết trên đây nếu tương tác với database với hình thức giao diện. Dưới đây là một số đối tượng trong Database Object, chúng ta sẽ lần lượt tìm hiểu qua các bài sau:
- The database itself
- The transaction log
- Tables
- Indexes
- File groups
- Diagrams
- Views
- Stored procedures
- User-defined functions
- Sequences
- Users
- Roles
- Assemblies
- Reports
- Full-text catalogs
- User-defined data types
Bây giờ ta sẽ đi sâu hơn về Database Object, đây là nơi lưu trữ database của SQL cũng như của user. Với database của SQL (System Database), mặc định sẽ có các database sau:
- master
- model
- msdb
- Tempdb
Hoặc có thêm các tùy chọn cài đặt:
- ReportServer
- ReportServerTempDB
- AdventureWorks
- AdventureWorksDW
Các database này như là những templates mẫu được Microsoft xây dựng sẵn để làm cơ sở tham khảo cho người dùng. Các bạn có thể mở từng mục của một database mẫu bất kì để tiến hành xem cấu trúc chuẩn mà Microsoft đã xây dựng hoặc khi gặp thắc mắc về các vấn đề trong quá trình tương tác với database các bạn có thể vào xem các dạng tương tự của nó để giải quyết vấn đề của mình.
Tiếp theo mình sẽ nói về The transaction log. Transaction log file trong SQL Server dùng để ghi lại các thay đổi xảy ra trong database. Quá trình này diễn ra như sau: đầu tiên khi có một sự thay đổi data như Insert, Update, Delete được yêu cầu từ các ứng dụng, SQL Server sẽ tải (load) data page tương ứng lên memory (vùng bộ nhớ này gọi là data cache), sau đó data trong data cache được thay đổi (những trang bị thay đổi còn gọi là dirty-page). Tiếp theo mọi sự thay đổi đều được ghi vào transaction log file cho nên người ta gọi là write-ahead log. Cuối cùng thì một quá trình gọi là Check Point Process sẽ kiểm tra và viết tất cả những transaction đã được commited (hoàn tất) vào đĩa cứng (flushing the page).
Một đối tượng nữa trong Database Object là Filegroup. Filegroup là 1 nhóm logic (không phải nhóm vật lý) các data file, tạo ra để quản lý data file dễ dàng hơn, thuận lợi và nhanh chóng cho việc bảo trì hệ thống và sao lưu hoặc phục hồi dữ liệu. Có 2 loại Filegroups: Primary và User-defined.
Primary filegroup chứa primary data file, các secondary data không nằm trong các filegroup khác và chứa tất cả các system table. User-defined filegroup chứa các secondary files và database objects. Lưu ý 1 cơ sở dữ liệu chứa tối đa 32,766 user-defined filegroups.
Một phần cuối trong bài này đó là Backup & Restore.
- Backup
- R_Click trên DB cần backup -> Tasks -> Backup
- Thực hiện theo hướng dẫn wizard
- Restore
- R_Click trên Object database -> chọn Restore -> chọn tập tin đã backup cần restore
- Thực hiện theo hướng dẫn wizard
- Detach & Attach
- Detach: gỡ DB (Tập tin .mdf và .ldf ) ra khỏi Management Studio
- Attach: đưa tập tin .mdf và .ldf vào Management Studio
Vậy là mình đã xong bài 2, ở bài tiếp theo mình sẽ demo cho các bạn cách xây dựng một cơ sở dữ liệu trên SQL Server Management Studio.